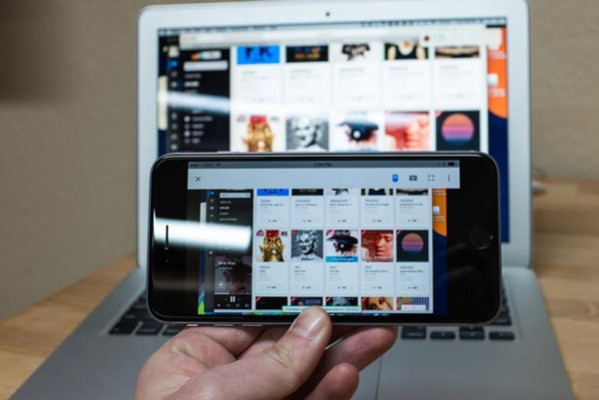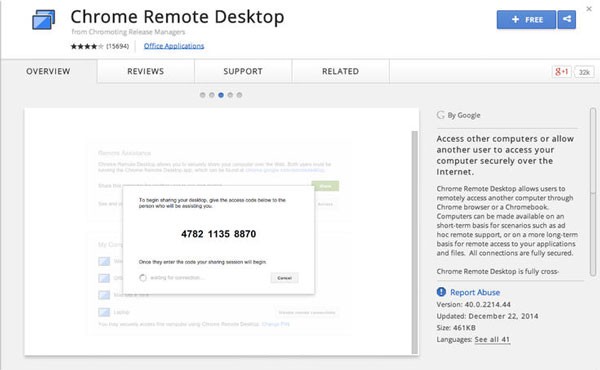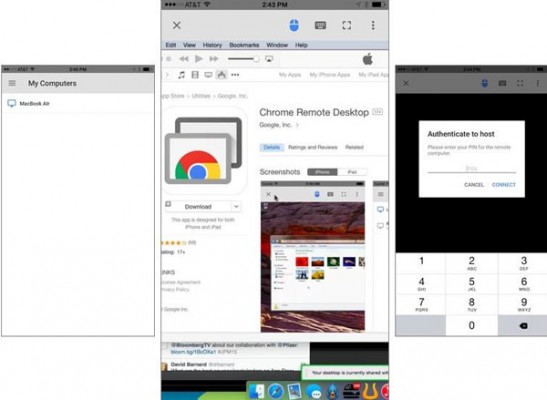اخبار تکنولوژی 7
معرفی تکنولوژیاخبار تکنولوژی 7
معرفی تکنولوژیچگونه از طریق اسمارت فون به کامپیوتر دسترسی داشته باشیم؟
کنترل کامپیوتر از طریق اسمارت فون و یا تبلت یک روش بسیار جالب و کاربری است که گوگل روز دوشنبه با انتشار یک اپلیکیشن آن را تحقق بخشید.
حال شما میتوانید با نصب کردن برنامههای مربوطه، کنترل کاملی بر روی کامپیوتر خود یا آشنایان از طریق اسمارت فون داشته باشید و در آن به ویرایش یا مشاهده اطلاعات بپردازید. برای این کار کافی است مرورگر کروم را در کامپیوتر (برای ویندوز و مک موجود است) به همراه افزونه Chrome Remote Desktop دریافت و نصب نمایید. شما می توانید برای دانلود این افزونه از طریق لینک زیر وارد عمل شوید (نصب از طریق IP ایران قابل دسترس نیست):
دانلود افزونه Chrome Remote Desktop برای کروم
در گام دوم میبایست اپلیکیشن مربوطه را بر روی گوشی یا تبلت خود که به سیستم عامل اندروید یا iOS مجهز است نصب نمایید. برای دانلود این اپلیکیشن از طریق لینکهای زیر وارد عمل شوید:
دانلود Chrome Remote Desktop برای اندروید از گوگل پلی
دانلود Chrome Remote Desktop برای iOS از اپاستور
اکنون در کامپیوتر افزونه نصب شده را از طریق کروم اجرا کنید. برای این کار در کروم به صفحه اپلیکیشنها بروید و یا chrome://apps/ را در نوار آدرس وارد کنید. حال اپلیکیشن را اجرا کنید و هویت خود را از طریق اکانت جیمیل تایید نمایید. اکنون یکی از دو روش را انتخاب کرده (برای کنترل کامپیوتر خود از طریق موبایل گزینه دوم را انتخاب کنید) و یک پین وارد کنید و سپس همان پین را به اپلیکیشن موبایل وارد نمایید. گفتنی است که در تمام این مراحل باید آنلاین باشید. برای آموزش تصویری ویدیوی زیر را مشاهده کنید.
[aparat]http://www.aparat.com/v/yzDh9[/aparat]
به همین سادگی، حال شما صفحه کامپیوتر خود را در موبایل مشاهده میکنید و میتوانید اقدامات لازم را انجام دهید. این ویژگی در هر کجا که باشید و دسترسی به اینترنت داشته باشید در دسترستان خواهد بود.
منبع:
https://itresan.com/58545/how-to-access-your-home-computer-from-your-phone/
سامسونگ یک ساعت دایرهای را در MWC معرفی خواهد کرد!
سامسونگ زندگی را برای افرادی که دوست دارند هرچه سریعتر از نوتیفیکیشن و اطلاعیههای جدید خود مطلع شوند، آسان کرده است و دیگر نیازی نیست که آنها اسمارت فون را از جیب بیرون بیاورند و بعد از باز کردن قفل صفحه نمایش نوتیفیکیشنها را بررسی کنند. اما باید قبول کنیم که یک دغدغه جدید دارند و آن اینکه ساعتهای هوشمند سامسونگ بسیار سریع باتری خالی میکنند و نیاز به شارژ مجدد دارند و در واقع سامسونگ در بخش باتری خلاقیت خاصی به خرج نداده است.
حال وبسایت sammobile از یک ساعت هوشمند جدید از سوی سامسنگ خبر میدهد که گویا برخلاف همیشه ظاهری دایرهای خواهد داشت تا هرچه بیشتر شبیه به ساعتهای کلاسیک باشد. این ساعت هوشمند که فعلا Orbis نامیده میشود برخلاف آنچه که در محصولات قبلی سامسونگ دیدهایم، قادر خواهد بود تا بهصورت بیسیم شارژ شود که خود نقطه قوتی برای آن است.
احتمالا سامسونگ نیز در طراحی این محصول و شارژر بیسیم آن همانند محصولات این چنینی نظیر موتو 360 و ساعتهای هوشمند الجی وارد عمل میشود که انتظار میرود نتیجه خوبی داشته باشد. فعلا نام اصلی ساعت جدید سامسونگ مشخص نشده اما در حال حاضر با نام Orbis شناخته میشود.
انتظار میرود که سامسونگ این محصول را در کنار پرچمدار جدید خود در کنفرانس MWC شهر بارسلونا معرفی کند. چه انتظاراتی از این دستگاه دارید؟
منبع:
https://itresan.com/58576/samsungs-round-smartwatch-will-feature-wireless-charging/
افزونه گوگل Google site kit
افزونه گوگل Google site kit
Google site kit یکی از جدیدترین افزونه های گوگل است که گوگل برای نمایش اطلاعات گوگل سرچ کنسول، گوگل آنالاتیکس، گوگل ادسنس، PageSpeed Insights در پیشخوان وردپرس ارائه دیتا است و شما می توانید کلیه اطلاعات آماری را در پیشخوان وردپرس خویش داشته باشید.
اما باید به این نکته توجه داشته باشید که تنها سایت هایی که با وردپرس طراحی سایت شده اند قابلیت به کارگیری این برنامه را دارند.
افزونه google site kit چیست؟
شما تصور کنید هنگامی که می خواهید اطلاعات آماری گوگل سرچ کنسول خویش را تماشا کنید باید پروسه نسبتا طولانی را سپری کنید؛
| افزونه google site kit چیست؟ |
حال اگر شما ابزارهای گوگل را یکجا و در پیشخوان وردپرس خویش داشته باشید دیگر نیازی نیست برای رسیدگی سایت وارد سرچ کنسول شوید و فرایند های به اتفاق را طی کنید، فقط کافیست یک افزونه نصب کنید تا هنگامی که وارد افزونه می شوید به راحتی اطلاعات سرچ کنسول برایتان به نمایش درآید و وانگهی وقتی وارد فیش و یا نوشته ای در سایت خویش شدید تنها فقط با یک کلیک بتوانید مطلب آن را آنالیز و رسیدگی کنید.
سایت های وردپرسی به اندازه ایی زیاد و نیرومند هستند که گوگل بصورت رسمی ناچار شده است یک افزونه اختصاصی به اسم google site kit برای WordPress ارائه بده.
تنها با نصب افزونه google site kit 4 می توانید از سرویس های معروف گوگل تو پیشخوان وردپرسی خود کاربرد کنید.
4 سرویس گوگل شامل:
Search Console : دست موزه سرشناس و محبوب وبمسترها
Analytics : سرویس گوگل آنالیتیکس برای بررسی آمار سایت
AdSense : سرویس آهنگ تبلیغات روی سایت
PageSpeed Insights : سرویسی برای درمان سرعت سایت
تبدیل فایلهای صوتی به فایلهای متنی
نرمافزارهای متعددی برای تبدیل متن به گفتار ارائه شدهاند، اما به دلیل پیچیدگیهای زیاد تعداد انگشتشماری نرمافزار و سرویس قدرتمند برای تبدیل صوت به متن ارائه شده است. به لطف پیشرفتهای انجام شده در زمینه پردازش زبان طبیعی شاهد عرضه نرمافزارهای خوبی در این زمینه هستیم. اما در این مقاله با 5 سرویس و نرمافزاری آشنا خواهید شد که به شما اجازه میدهند فایلهای صوتی یا صدای موجود در فایلهای ویدیویی را به متن تبدیل کنید.
1.Bear File Converter
نرمافزارهای متعددی برای تبدیل متن به گفتار ارائه شدهاند
اگر به دنبال یک ابزاری ساده برای تبدیل صوت به متن هستید و در نظر دارید اصوات صوتی سادهای را به معادل متنی آنها تبدیل کنید، پیشنهاد میکنیم سرویس Bear File Converter را امتحان کنید. این نرمافزار از موتور پردازشگر گفتار بایدو یا CMU Sphinx استفاده کرده و قادر است فایلهای صوتی را به متن تبدیل کنید.
این سرویس به شما اجازه میدهد تا فایلهای صوتی با فرمت فایلی mp3 را به فایلهای متنی تبدیل کرده و همچنین فرمت فایلی WAV، mp3، OGG، AAC وWMV را به MIDI و فرمت MIDI را به فرمت MP3 تبدیل کنید.
البته این سرویس محدود به تبدیل صوت به متن و شما برای تبدیل فرمت فایلی کتابهای الکترونیکی، مدلهای سه بعدی و فایلهای صوتی به یکدیگر نیز میتوانید از این سرویس استفاده کنید. توجه داشته باشید که اندازه فایل صوتی که روی این سرویس میتوانید آپلود کنید نباید بیشتر از 3 مگابایت باشد. لازم به توضیح است، کیفیت تبدیل فایلهای Mp3 به فایلهای متنی این سرویس خیلی قوی نیست.
نرم افزار تبدیل فایل های صوتی به متن
2. 360Converter
اگر به دنبال گزینه آنلاین بهتری برای تبدیل صوت به متن هستید، سرویس 360Converter گزینه دیگری است. این گزینه یک داشبورد ساده برای تبدیل در اختیارتان قرار میدهد. سرویس 360Converter علاوه بر پشتیبانی از فایلهای صوتی از فایلهای ویدویی نیز پشتیبانی میکند.
خروجی این سرویس در فرمت فایلی ورد یا PDF در اختیارتان قرار میگیرد. البته این سرویس برای آنکه همه کاربران بتوانند بدون مشکل از آن استفاده کنند، محدودیتهایی اعمال کرده است. این سرویس برای تبدیل سخنرانیها به فایلهای متنی گزینه مناسبی است.
شما میتوانید فایل صوتی خود را از روی کامپیوتر شخصی، آدرس اینترنتی یا سرویس ابری روی این سایت آپلود کنید و سپس گزینه Start Conversion را کلیک کنید. پانل سمت چپ این سرویس به شما اجازه میدهد از ابزارهای آنلاین تبدیل دیگری شبیه به تبدیل کتابهای الکترونیکی، عکس، ویدیو، متن به ویدیو و اسناد استفاده کنید.
3. Sobolsoft
اگر به دنبال انجام یک کار حرفهای هستید و در نظر دارید یک فایل MP3 را به متن تبدیل کنید، MP3-to-text conversion نرمافزار ارائه شده از سوی Sobolsoft گزینه مناسبی است که در مقایسه با سرویس قبل خروجی بهتری در اختیارتان قرار میدهد.
در این نرمافزار خبری از محدودیت زمانی برای فایلهای صوتی نیست و مهمتر از آن اجازه میدهد تا روی فایلهای انتخابی از طریق دکمه Split Option برش زمانی اعمال کنید. خروجی این نرمفزار بهتر از گزینه قبل است. البته برای دسترسی به بهترین امکانات این برنامه باید نسخه تجاری آنرا خریداری کنید.
تبدیل فایلهای صوتی به فایلهای متنی
4. InqScribe
افرادی که به دنبال انجام یک کار حرفهای هستند باید از InqScribe استفاده کنند. InqScribe یکی از بهترین نرمافزارهای تبدیل صوت به متن است که اجازه میدهد فایلهای ویدویی را نیز به عنوان ورودی انتخاب کنید. جالب آنکه شما میتوانید یک فایل ویدویی کامل را در اختیار برنامه قرار دهید تا معادل متن گفتار فیلم را در اختیارتان قرار دهد.
این نرمافزار به شما اجازه میدهد تا فونت، تعداد کلمات، عرض زیرنویس و فریمریتهای مختلفی را بر پایه ورودیهای صدا مشخص کنید تا خروجی کار به شکل حرفهای در اختیارتان قرار گیرد. اگر جزء آن گروه از کاربرانی هستید که به زیرنویس کردن فایلها علاقه دارند، گزینه فوق ابزارهای جالبی در اختیارتان قرار میدهد.
تبدیل گفتار به متن روی گوشیهای هوشمند
5. تبدیل گفتار به متن روی گوشیهای هوشمند
اگر منبع صوتی شما روی دستگاههای مختلفی قرار دارد، شما میتوانید از برنامههای استاندارد تبدیل گفتار به متن روی گوشی هوشمند خود استفاده کنید. اگر از یک گوشی اندرویدی استفاده میکنید، پیشنهاد میکنیم نرمافزار Speechnotes را آزمایش کنید. Speechnotes از برنامههای معروف فروشگاه گوگل پلی است که به لطف عملکرد بالایی که داشته امتیاز بالایی از کاربران دریافت کرده است. این نرمافزار به شکل رایگان قابل استفاده بوده و تنها خروجی متنی در اختیارتان قرار میدهد.
منبع:
https://www.beytoote.com/computer/sundries-web/convert-audiofiles2-text.html
راههای پیدا کردن آدرس آی پی خود
IP (آی پی) که آن را IP address هم می گویند مخفف عبارت Internet Protocol address یا آدرس های پروتکل اینترنت است که به صورت یک سری اعداد باقاعده به هر وسیله ای (به طور مثال سرورها، کامپیوترهای شخصی، دستگاه های تلفن همراه و...) که به شبکه (Network) متصل شود اختصاص داده می شود، IP در واقع یک شماره شناسایی یکتا برای برقراری یک ارتباط تحت شبکه است که با آن دستگاه های مختلف از هم بازشناخته می شوند، به عبارتی هر دستگاه در هر شبکه باید یک IP یکتا داشته باشد که این شبکه می تواند خصوصی (مانند کامپیوترهای حاضر در شبکه محلی یک شرکت) یا عمومی (مانند دستگاه های متصل به شبکه جهانی وب) باشد.
پیدا کردن آدرس آی پی
شیوه پیدا کردن ای پی گوشی اندرویدی
فرقی ندارد که شما از چه نوع گوشی اندرویدی یا از چه برندی استفاده می کنید. مهم این است که سیستم عامل گوشی شما اندرویدی باشد.
برای پیدا کردن ای پی گوشی اندرویدی لازم است که ابتدا به بخش تنظیمات بروید. تا به این جا که اندروید ۸ ارائه شده همچنان، تنظیمات با Settings شناخته می شود.
وقتی که وارد تنظیمات وای فای می شوید، می توانید لیست شبکه ها را مشاهده کنید که با کلیک بر هر کدام، می توانید اطلاعات لازم را در مورد هر شبکه دریافت کنید.
نکته: در اندرویدهای جدیدتر بعد از ورود به بخش تنظیمات، باید به Network & Internet“ بروید. در این بخش، می توانید تنظیمات وای فای را مشاهده کنید که با کلیک بر آن می توانید شبکه های موجود را مشاهده کرده و بعد تنظیمات را مشاهده کنید.
برای پیدا کردن آدرس ای پی گوشی با اندروید ۸، که جدیدترین اندروید تا به اکنون است، لازم است که به اپلیکیشن تنظیمات بروید. برای این هدف، می توانید یا از کشوی اپلیکیشن ها استفاده کنید یا در صفحه اصلی از بالا به پایین سوایپ کنید و آیکون چرخ دنده را پیدا کرده و روی آن کلیک کنید.
در ادامه، ابتدای بخش تنظیمات می توانید گزینه شبکه & اینترنت را مشاهده کنید. این آپشن را کلیک کنید تا به ادامه تنظیمات دسترسی داشته باشیم.
در ادامه، در بخش شبکه و اینترنت، اولین گزینه، گزینه wifi است. مطمئن باشید که اسلاید جلوی این گزینه کشیده شده و روشن است. بعد روی آن کلیک کنید تا بتوانید اداپتورهای مختلف را مشاهده کنید.
بعد از این که وارد بخش وای فای شدید، با اطمینان از متصل بودن به وای فای می توانید لیست اداپتورهای مختلف را مشاهده کنید. روی اداپتور خاص و موردنظر خود کلیک کنید تا بتوانید تنظیمات بیشتری را مشاهده کنید.
به منظور پیدا کردن، ادرس ای پی، می توانید بخش اطلاعاتی اداپتوری را که روی آن کلیک کرده اید را کلیک کنید. دقت کنید که در این اسکرین شات دو نمونه ای پی ارائه شده است. ای پی اول، که کادر دور آن نیست اپی محلی گوشی است و آی پی دوم نیز مربوط به روتر شما است.
به منظور پیدا کردن، ادرس ای پی، می توانید بخش اطلاعاتی اداپتوری را که روی آن کلیک کرده اید را کلیک کنید. دقت کنید که در این اسکرین شات دو نمونه ای پی ارائه شده است. ای پی اول، که کادر دور ان نیست اپی محلی گوشی است و آی پی دوم نیز مربوط به روتر شما است.
آدرس آی پی کامپیوتر
یافتن آی پی در آیفون:
به منظور مشاهده مشخصات آدرس IP در آیفون خود، ابتدا به تنظیمات و سپس به بخش وای-فای بروید. اگر در حال حاضر به هیچ شبکهای متصل نیستید، شبکه وای-فای مورد نظر خود را انتخاب و به آن وارد شوید. سپس بعد از اتصال به شبکه مورد نظرتان، بر روی اسم آن لمس کنید تا وارد پنجره جدید تنظیمات مربوط به شبکه شوید.
در این قسمت در زیر تیتر آدرس IPv4 قادر به مشاهده آدرس IPv4 و مشخصات آن و همچنین به همین صورت در پایین آن در زیر تیتر IPv6 قادر به مشاهده آدرس IPv6 آیفون خود هستید.
یافتن آی پی در ویندوز ۱۰ :
یافتن آدرس آی پی در ویندوز ۱۰ به سادگی صورت می پذیرد. دسترسی به مشخصات شبکه سادهتر و سریعتر از نسخههای قبلی ویندوز شده است. کافی است در قسمت نوتیفیکیشنهای ویندوز (پایین و سمت راست صفحه)، روی آیکون وایفای کلیک کنید و بعد روی گزینهی Network Settings کلیک نمایید.
سپس در پنجرهای که باز میشود، روی گزینهی Advanced Options کلیک کنید. (میتوانید از این مسیر هم به این قسمت دسترسی داشته باشید: در قسمت تنظیمات یا Settings به بخش Network & Internet و از آن به Wi-Fi بروید.) در این قسمت به پایین اسکرول کنید و در قسمت Properties مشخّصات شبکه را ببینید.
یافتن آی پی در سیستم مک :
کاربران سیستم مک هم برای پیدا کردن آی پی خود به روش زیر عمل کنند:
Utilities را در Applications پیدا کرده و Terminalرا باز کنید.
ifconfig | grep “inet ” | grep -v 127.0.0.1 را تایپ کنید. آدرس آی پی داخلی شما با inet مشخص شده است.
Terminal را با کلید های Ctrl+Alt+T باز کنید. hostname –I را تایپ کنید. آی پی شما با زدن اینتر مشخص خواهد شد.
بدست آوردن آدرس آی پی خودم
نحوه پیدا کردن آدرس آی پی در ویندوز :
برای پیدا کردن آدرس آی پی ابزار های آنلاین بسیاری وجود دارد. از جمله:
WhatIsMyIPAddress
IP Chicken
Trace My IP
My IP Address
البته برای پیدا کردن آدرس آی پی نیازی به این سایت ها هم ندارید. تنها کافی است عبارت My IP Address را در گوگل تایپ کنید تا به سادگی آدرس آی پی خود را مشاهده نمایید. البته از طریق سیستم عامل ویندوز هم می توانید آدرس آی پی را مشاهده کنید. کافی است روی گزینه ویندوز راست کلیک و سپس گزینه Command Prompt را انتخاب نمایید. باکس مشکی رنگی نمایان می شود. داخل آن ipconfig/all را تایپ کرده و اینتر را بزنید. اطلاعات ساختاری و پایه آی پی را حالا می توانید ببینید.
شیوه پیدا کردن آیپی در لینوکس :
در یک سیستم عامل لینوکس مدرن، میتوان به راحتی به این اطلاعات از طریق قسمت نوتیفیکیشنها دسترسی داشت. آیکون شبکه را پیدا کنید، روی آن کلیک کنید و گزینهی Connection Information را انتخاب کنید. پنجرهای باز میشود که میتوانید آدرس آیپی و آدرس مک را در آن ببینید. در لینوکس hardware address همان آدرس مک است.
میتوانید از طریق ترمینال هم به این اطلاعات دسترسی داشته باشید. کافی است فرمان ipconfig را در ترمینال اجرا کنید. در تصویر زیر، اطلاعاتی که در قسمت eth0 به نمایش درآمده، همان اطّلاعاتی است که به دنبالش هستیم.
فرایند کلی برای دیدن آدرس آیپی در دستگاههای دیگر مانند کنسولهای بازی و ستتاپ باکسها هم به همین منوال است. یعنی باید به منوی تنظیمات یا Settings بروید، بخش Status را پیدا کنید و وارد قسمت Network یا About شوید و در آنجا دنبال مشخصات شبکه بگردید.
منبع:
https://www.beytoote.com/computer/sundries-web/find-ipaddress2-mobile.html